はじめに
Blenderのインストール方法がわからなくて困っていませんか?
この記事を読めば、初心者でも簡単に最新版のBlender4.1.1をインストールする方法がわかります。
Windows、Macでのインストール手順、初期設定、必要な注意点まで丁寧に解説しています。
Blenderをスムーズに使い始めるための第一歩を一緒に踏み出しましょう!
Blenderでできること
Blenderを使用すると、主に下記の事が出来るようになります。
① 3Dモデリング: オブジェクトの形状を作成し、詳細な3Dモデルを構築。
② アニメーション: 3Dモデルを動かし、キャラクターやオブジェクトの動きを作成。
③ レンダリング: 高品質な静止画や動画を作成。
④ ゲーム開発: ゲームエンジンを使ってインタラクティブな3Dゲームを開発。
⑤スカルプティング: 彫刻のように細かいディテールを追加。
⑥ テクスチャリングとシェーディング: モデルにリアルな質感や色を付ける。
3Dモデリング、アニメーション、レンダリングなど、さまざまなクリエイティブな作業が行えます。
プロのクリエイターから初心者まで幅広く利用されており、ゲーム開発、映画制作、アート制作など多岐にわたる用途で活用されています。
インストール時の注意点
必要スペック: Blenderはある程度のスペックを必要とします。
推奨されているスペック:
- OS: Windows 8.1以降, macOS 10.13以降, Linux
- CPU: 64-bit quad core
- メモリ: 16 GB RAM
- グラフィックカード: 4 GB VRAM, OpenGL 4.3以降
- ディスク容量: 500 MBの空き容量
Blenderのダウンロード方法
それでは、早速Blenderをダウンロードしていきましょう。
①Blender日本公式サイト(https://www.blender.jp/)にアクセスします。
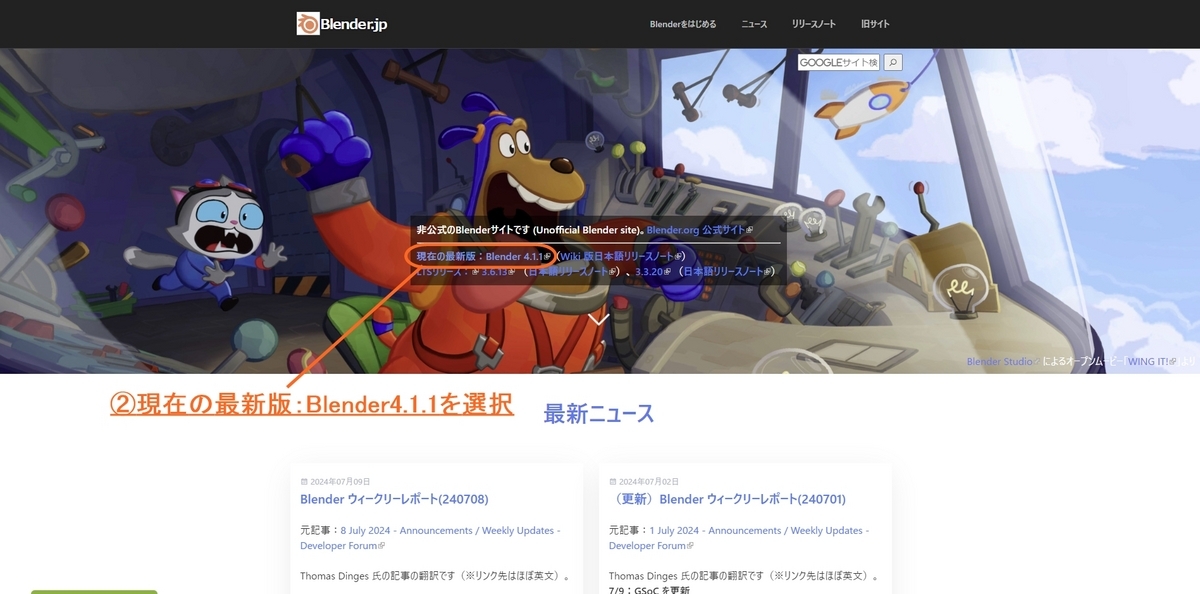
②現在の最新版:Blender4.1.1を選択します。

③バージョンを選択: macOS,Linux,and other versionsから使用するOSを選択します。
④ダウンロードを選択します。
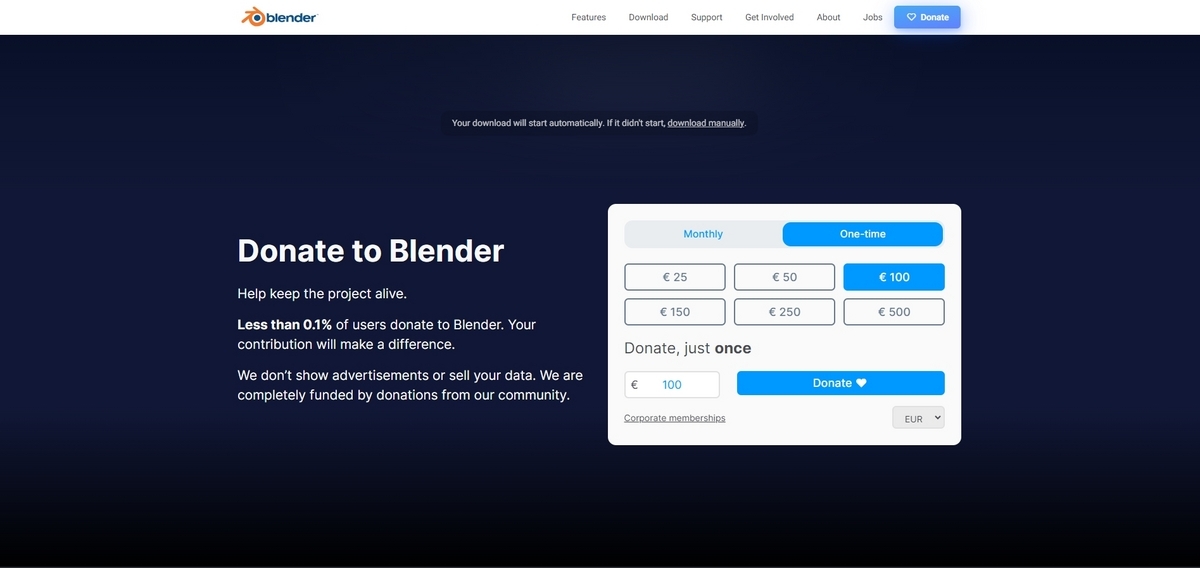
ダウンロードボタンを選択するとお金を支払うページに飛びますが、これは強制ではないのでご安心ください。
ボタンを押した段階ですでにダウンロードは始まっています。
完了したらインストーラーを起動しましょう。
Windowsの場合

①ダウンロードしたインストーラーをダブルクリックして実行します。
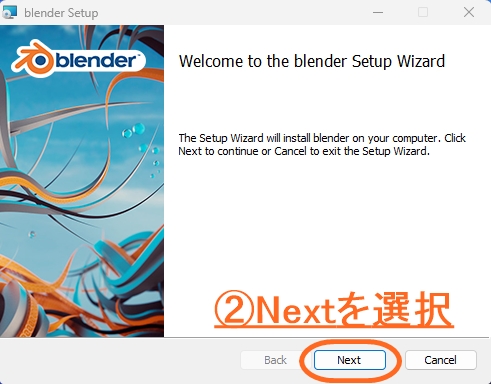
②「Next」をクリックしてインストールを進めます。
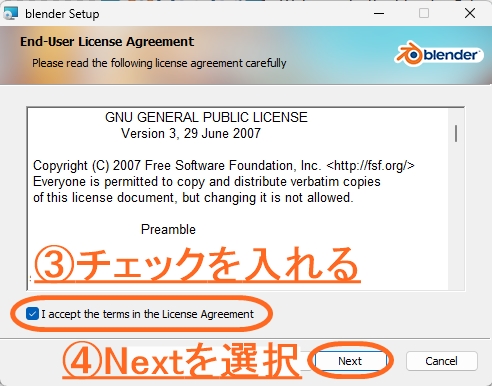
③「I accept the agreement」にチェックを入れて、「Next」をクリックします。
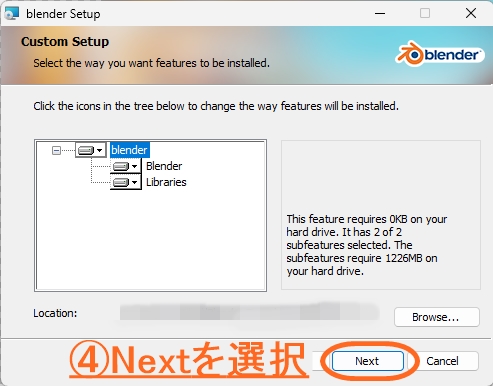
④インストール先の選択は、デフォルトのままでもOKです。
「Next」を選択します。
インストール先を指定したい場合は、「Browse...」から保存先を指定してから「Next」を選択してください。

⑤「Install」をクリックしてインストールを開始します。
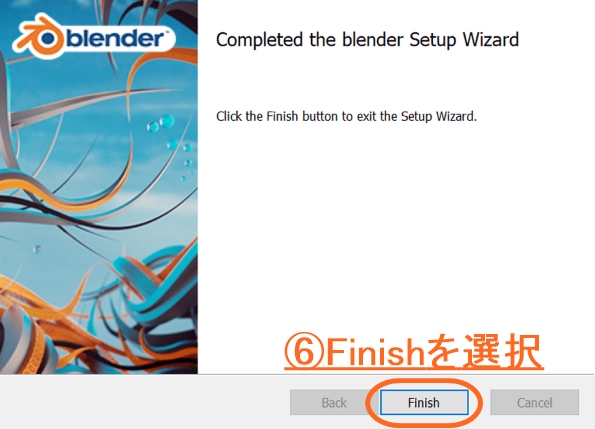
⑥ インストールが完了したら、「Finish」をクリックします。
Macの場合
①ダウンロードしたDMGファイルをダブルクリックします。
②BlenderアイコンをApplicationsフォルダにドラッグします。
③ApplicationsフォルダからBlenderを開いて完了です。
まとめ
これでBlenderのインストール方法がわかりましたね!
初心者でも簡単にインストールできるように、画像と併せて説明しました。
ぜひ、Blenderを使って素敵な3D作品を作ってみてください。
この記事があなたのBlenderデビューをサポートできることを願っています。
ここまで読んでいただきありがとうございました。