Blenderでモデリングの作業を進めていくにあたって、複数のオブジェクトに対して同じ設定を繰り返す事がよく起こると思いますが、それを一つ一つやるのってすごく面倒くさくて大変な作業ですよね.....
今回の記事では、複数の名前や設定を一括でコピーする方法について触れていきたいと思っています。少しでもこの記事を見てくれた方のお役に立てれば幸いです。
この記事をおすすめしたい人
- 複数の名前や設定を行うのが面倒くさい人
- Blenderにおける時間短縮の方法が知りたい人
この記事を読むメリット
- 3手順で複数の名前や設定を一括で行う方法が分かる
複数のオブジェクトの名称を一括で変更する方法
今回は、この4つの立方体を用いて解説を行っていきます。
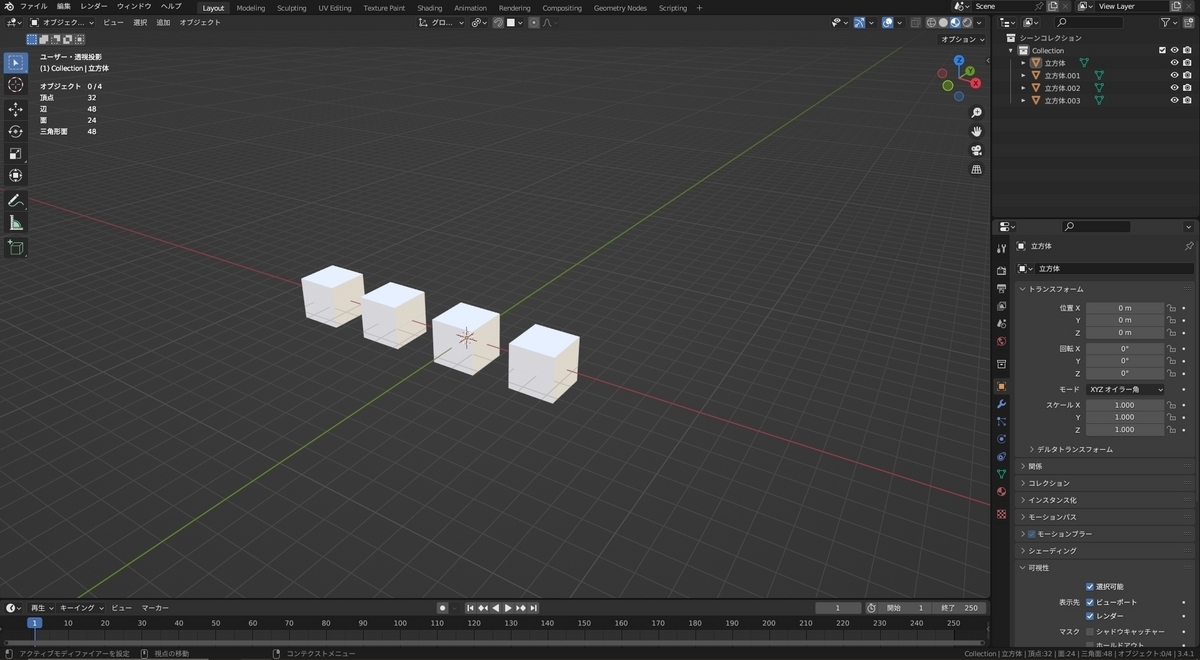
①名称を変更したいオブジェクトを選択し、オブジェクトプロパティを開きます。
(オレンジ色の四角のやつ)
②名称を変更する。
例えとして、ピカチュウ.00とします。

③名称を変更したいオブジェクトを選択します。
・3Dビュー上で全部選択
→Aキーで全選択
・名称が記載してあるアウトライナー上で選択
→一番上にある名称を変更したオブジェクトを押した後に、shiftキーを押しながら一番下を選択
④名称の枠上(赤枠内)にマウスのカーソルを移動します。

⑤右クリックし、選択にコピーを押します。

⑥全ての名称が変更されます。

複数のオブジェクトの設定を一括で変更する方法
先程と同じ4つの立方体で、設定としてサブディビジョンサーフェスを追加し、ビューポートのレベル数を一括で変更する場合について例をとって解説します。
①モディファイヤープロパティを開きます。(スパナマーク)
②全ての立方体に、サブディビジョンサーフェスを追加します。
ビューポートのレベル数は、一つは立方体が球状に変化した事がよく分かるように今回は3にします。
他の三つはデフォルトのままでOKです。
※設定を反映させたい全てのオブジェクトに、該当するモディファイヤーが追加されていないとダメです。

③設定を反映させたいオブジェクトを全て選択します。
④反映させたい設定の枠内(赤枠内)を右クリックします。

この後は皆さんもうお分かりですよね.....?
⑤ご存知の通り、選択にコピーを押します。

全ての立方体に、ビューポートのレベル数3が適用されます。
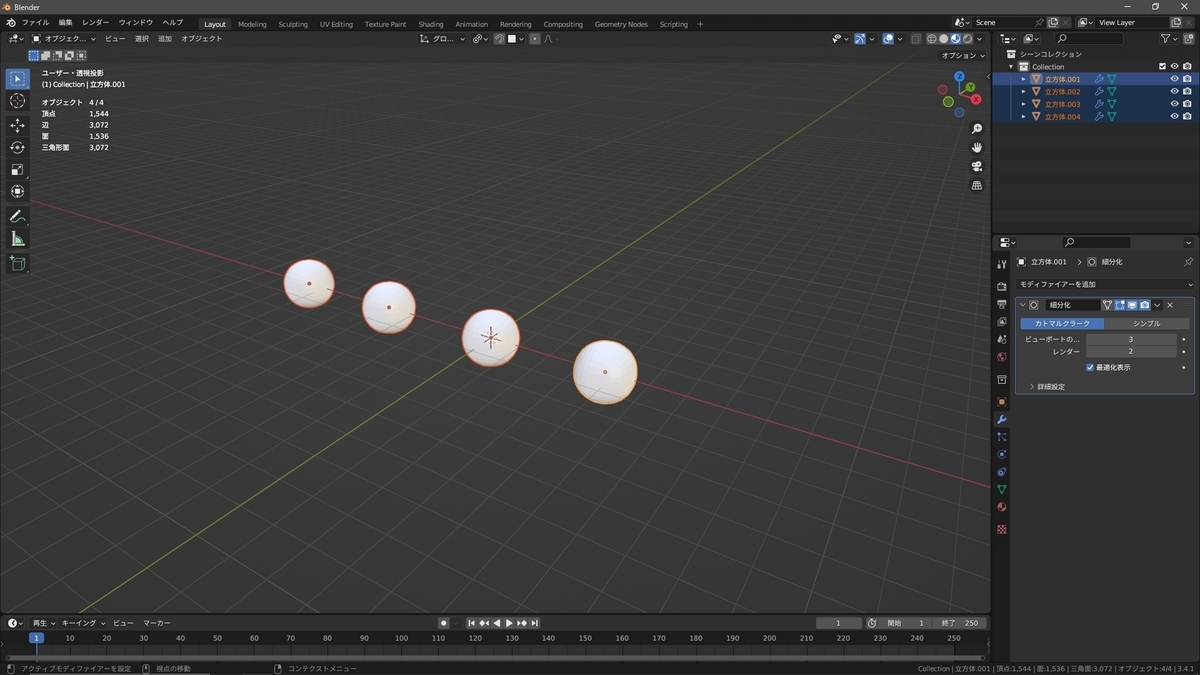
以上、いかがでしたでしょうか。
少しでも単調な作業をショートカットして、効率的な作業を行うための参考にでもしてもらえたらなと思います。
本記事をご覧頂きありがとうございました。